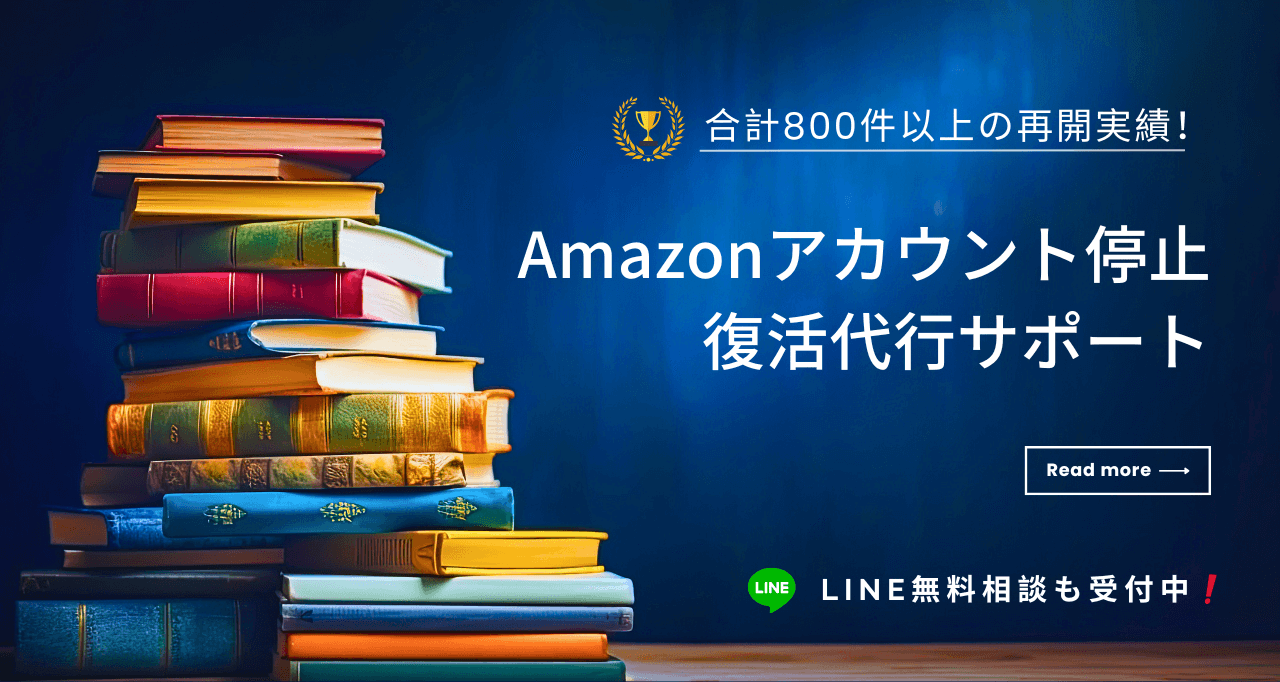
お名前.comから移管してみた。エックスサーバーとの速度比較まとめ

どうも! 吉田航基(@with_seller)です。
今回はお名前.comからエックスサーバーへのサーバー移転方法についてです。
 ひよこ
ひよここれを読めば1〜2時間で移転完了できますよ!
 吉田航基
吉田航基僕が今回エックスサーバーにサーバー移転することにした理由はこちらです
Content
お名前.comからサーバー移管方法

さてサーバー移転に関してですが、僕はWordPressのプラグイン「All-in-One WP Migration」を使うことでカンタンに済ませることができました!
この方法を使えばFTP情報の引っ越し作業などの専門的な作業が一切ないので、一番作業効率のいい方法だと思います。
ただし僕の場合、かなり自分流で作業したため、半日がかりとなってしまいました。
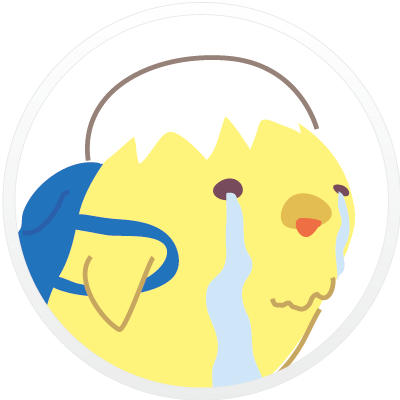 ひよこ
ひよこサーバー移転はどのサイトも書いてあることがまちまちなんだよね
この記事を見ていただく方が1〜2時間で全て終わるように、どの記事よりも分かりやすく記載していきます。
具体的には以下の「5つの手順+おまけ」で移転完了です。
- エックスサーバーの開設&独自ドメイン追加
- 今のWordPressのデータをエクスポート(保存)する
- エックスサーバーでWordPressをインストール
- ネームサーバー移転(DNS浸透)
- 新しいWordPressにインポート(引き継ぐ)する
- おまけ お名前.comの解約方法
①エックスサーバーの開設&独自ドメイン追加
まずはエックスサーバーでレンタルサーバーを申し込みましょう!
手順はこちらのエックスサーバー公式マニュアルも大変参考になりますよ。
次にこちらの画面の「新規お申し込み」より、必要事項を入力していきましょう!
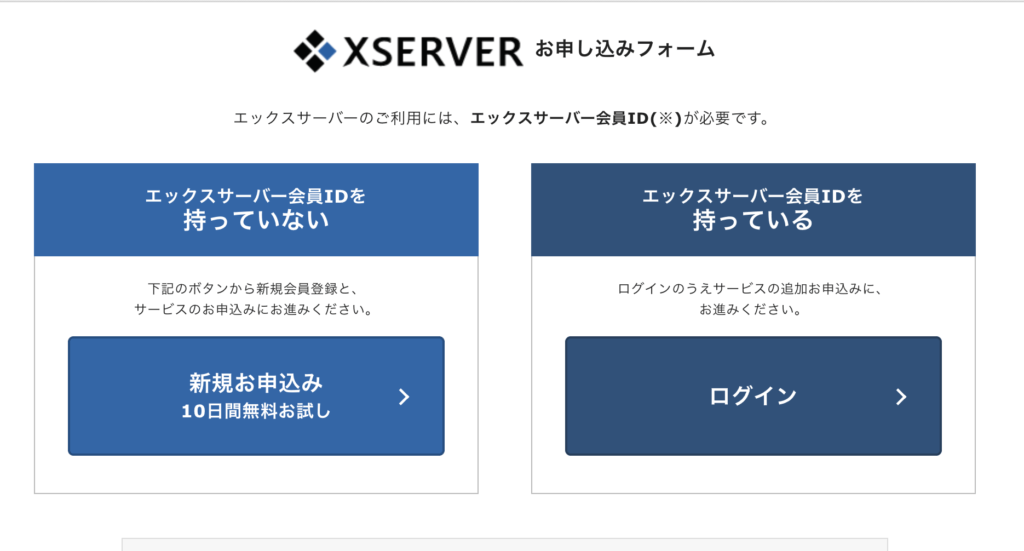
次は「契約内容」です
サーバーIDは、とりあえず適当な英数字で入力しましょう。独自ドメインを持っている方も、後で設定ページがあるのでそちらを使えば大丈夫です。
プランは「X10」にしましょう。他のプランは上級者や法人用だったりします。
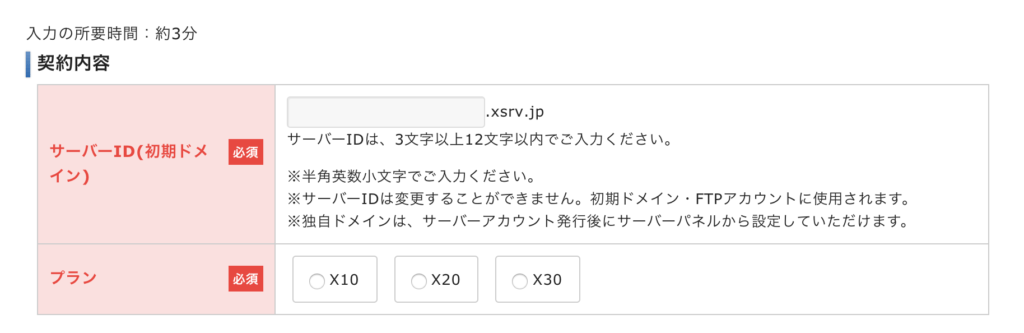
あとは必要事項にそって入力していけば登録完了です!
10日間は無料お試し期間になっていますが、その状態だと機能制限でお引越しができないので決済までさっさと済ませてしまいましょう。(「インフォパネル」の左のサイドバー「決済関連」)
 吉田航基
吉田航基クレカ支払いなら一瞬で反映されるので、すぐに移転手続きを始めることができますよ。

次に、エックスサーバーに独自ドメインを追加していきます。
右上「ドメイン」>「ドメイン設定」より、独自ドメインを新規追加しましょう!
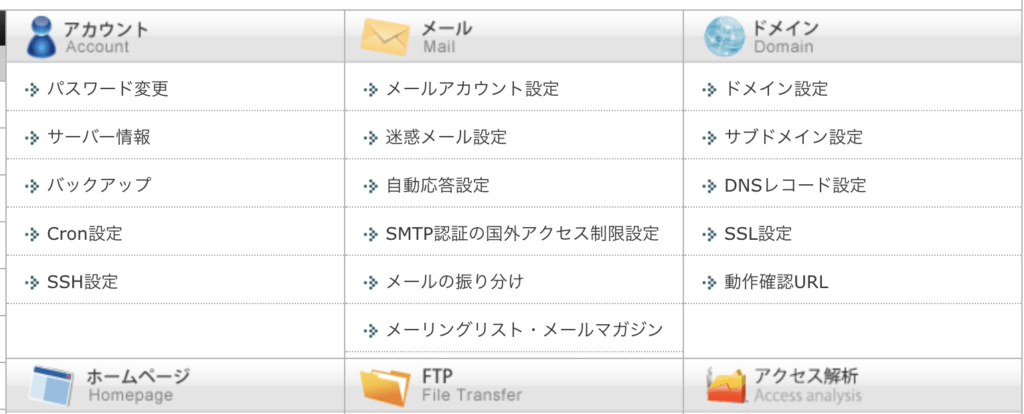
「ドメイン設定の追加」より、ドメインを追加して確認ボタンを押せば終了です!
 ひよこ
ひよこWordPressなら自分のブログの「.com」を含めたURLの@以降の部分がドメインです
 吉田航基
吉田航基僕の場合は「hibi-create.com」がドメインです。
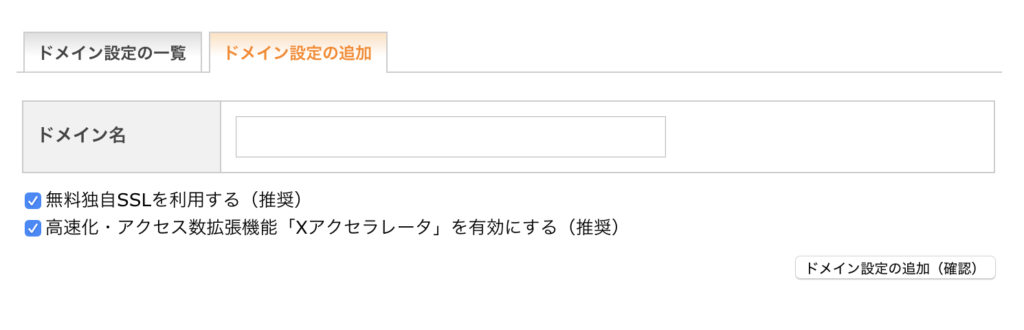
②今のWordPressのデータをエクスポート(保存)する
次は「All-in-One WP Migration」というプラグインを使用して、今使っているWordPressの「セーブデータ」をパソコンにエクスポート(保存)していきます。
以下のサイトの①②の手順が非常に分かりやすかったので、ご参照ください。
株式会社ベクトル


管理画面からわずか3ステップでサイトの引っ越しが完了するプラグイン「All-in-One WP Migration」が簡単...
当ブログでも何度か WordPressサイトの引越し関連の記事を書いてきましたが、今回紹介するブラグイン「All-in-One WP Migration」は管理画面からの操作だけでサイトの引っ...
 吉田航基
吉田航基エラー防止のためエクスポートの前には、プラグインやテーマは最新にしておきましょう。
③エックスサーバーでWordPressをインストール
古いWordPressの情報をパソコンに保存できたら、次は新しいサーバー(エックスサーバー)でWordPress(2つ目)をインストールしましょう。
以下のエックスサーバーのメニューより、WordPress簡単インストールをクリックしましょう。
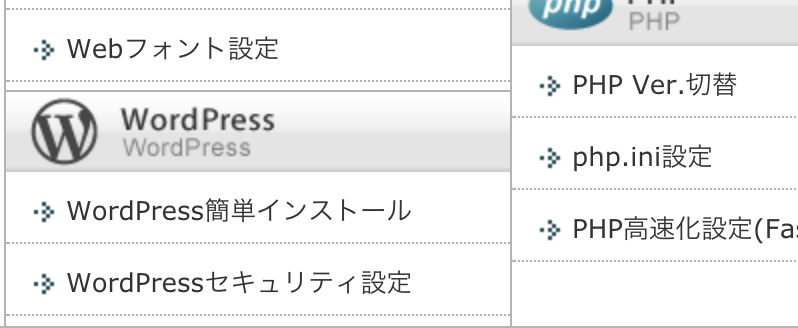
「WordPressのインストール」タブより必要事項を入力していき、最後に確認ボタンを押しましょう!
- インストールURL 記載不要
- ブログ名 自分のブログ名そのまま
- ユーザ名 英数字でお好きな名前を
- パスワード お好きなパスワード
- メールアドレス お好きなメールアドレス
- データベース は自動作成にチェック
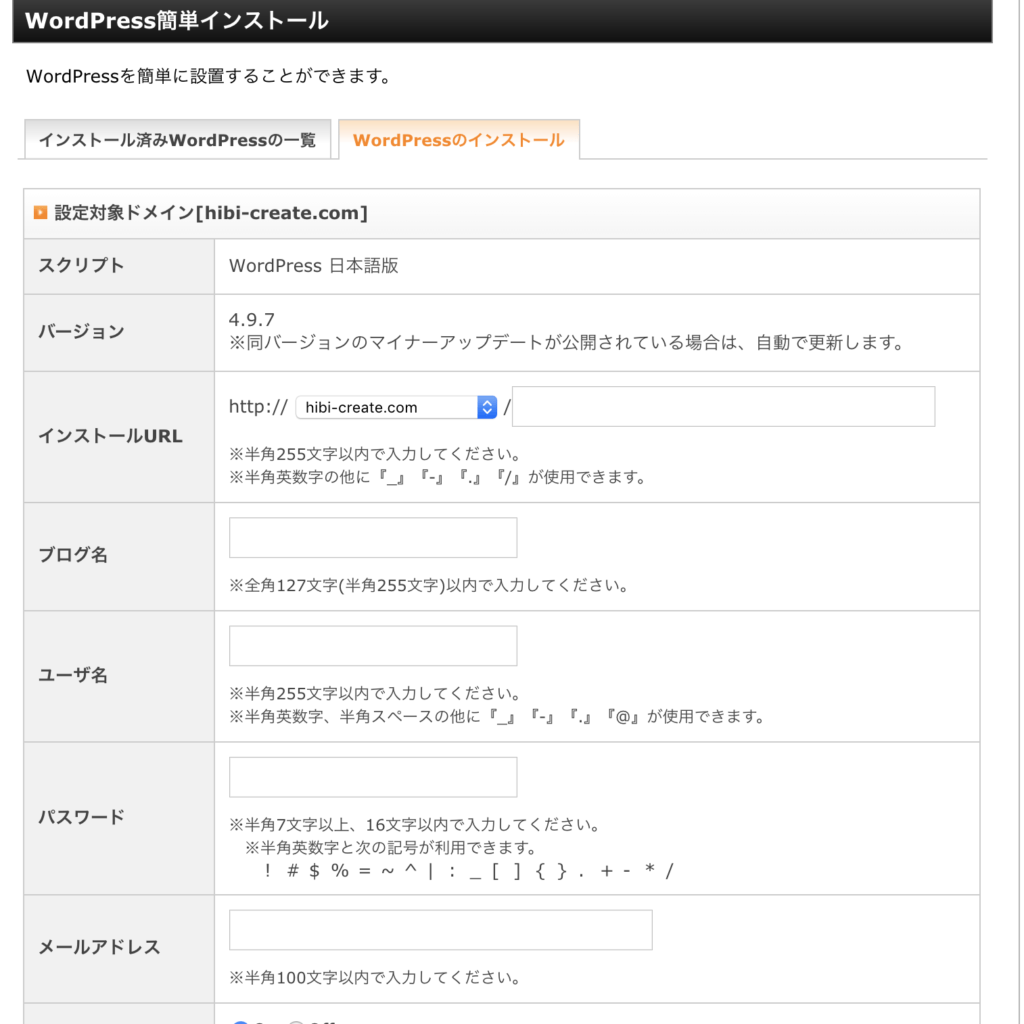
するとIDやパスワードが表示されるので、忘れないようにメモしておきましょう。
説明文には、このままWordPressにログインできるような書き方がされていますが、実際にこのIDとパスワードを入力してもログインできません。
現在は古いサーバーに今までのWordPressがあるので、新しいサーバーでWordPressを作ると「偽物扱い」になってしまいログインはさせてもらえません。せっかく作った新しいWordPressに入るためには1つ作業が必要です。
僕はこれがよくわからないまま数時間ログインができずに、エックスサーバーのお問い合わせに電話することでようやく解決しました。このお問い合わせサービスは非常に優秀なので、ぜひ困ったら活用してみてください。
 吉田航基
吉田航基ただし、これで終わりではありません。
新しいサーバーのWordPressに引っ越しデータを入れるためには、次の「ネームサーバー移転(DNS浸透)」という作業で新しいサーバーを認証する必要があります。
④ネームサーバー移転(DNS浸透)
4つ目は「ネームサーバー移転(DNS浸透)」です。
まずはお名前.comの以下の画面で「ネームサーバーの変更」をクリックします。
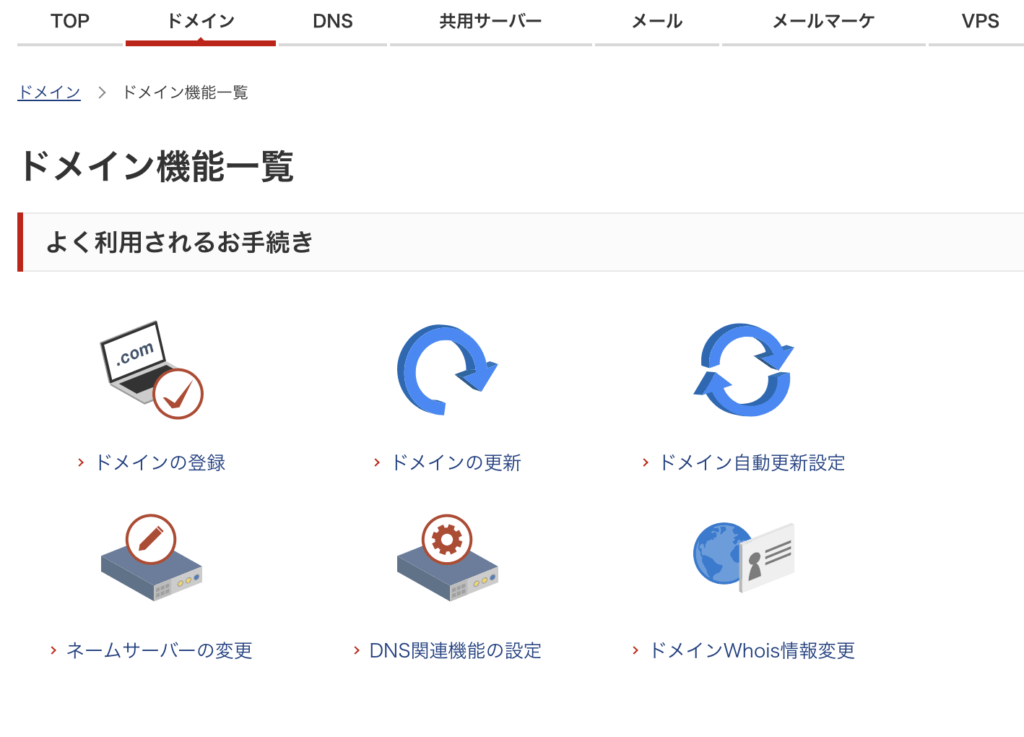
変更したいドメインを選択し、「その他のネームサーバーを使う」にサーバー名を計5個(後述)入力していきます(+で枠は増やせます)
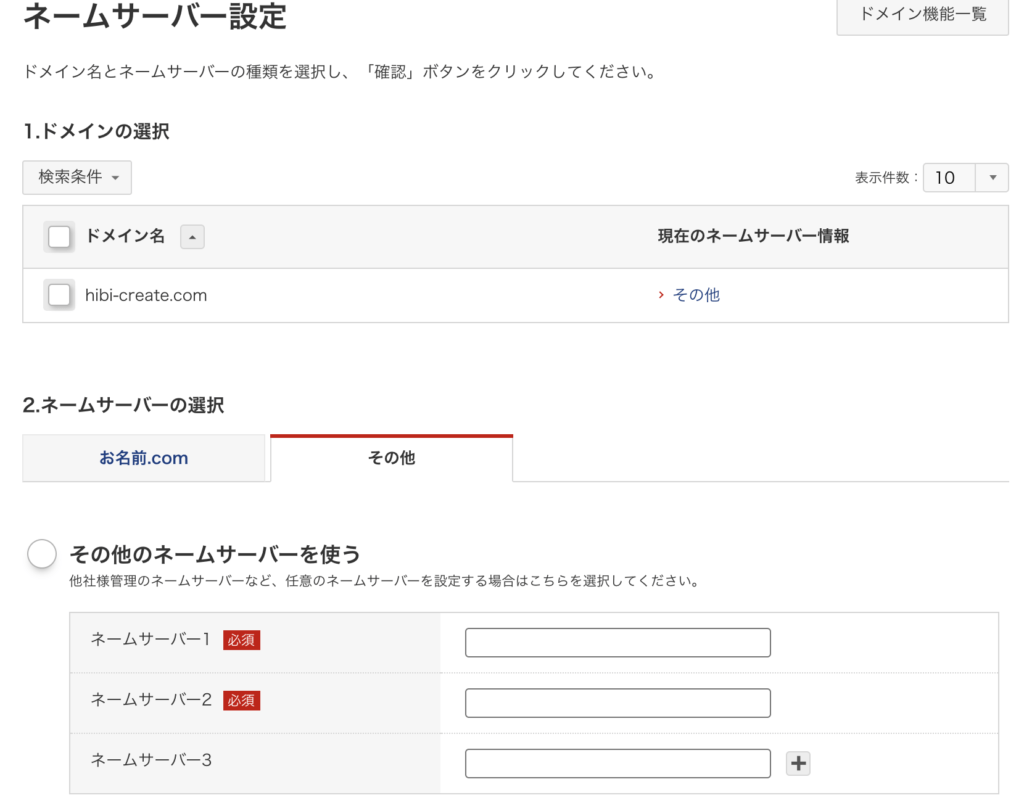
ネームサーバー名5つは、エックスサーバーの「サーバー情報」を参照しましょう。
クリックすると出てきますよ。
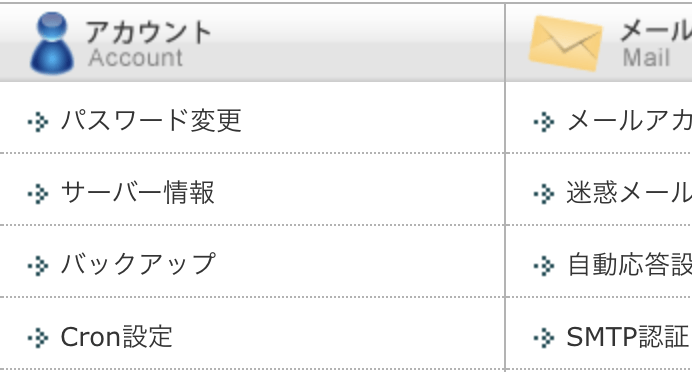 こちらを入力し確認ボタンを押したら、サーバー移転完了です!
こちらを入力し確認ボタンを押したら、サーバー移転完了です!
DNS浸透時間といって、サーバー移転が反映されるには24時間〜72時間ほど時間がかかるらしいのですが、僕は一分ほどでログインできました。早っ!
⑤新しいWordPressにインポート(引き継ぐ)
最後はログインできるようになった新しいサーバーのWordPressに、以前のサーバーで使っていたWordPressのデータをインポート(引き継ぎ)して終了です。
②の手順で、以前のWordPressのデータはしっかりとパソコンに保存されているはずです。これを使用しましょう。
この手順は、以下のサイトの③の手順が非常に分かりやすかったので、こちらをご参照ください。
株式会社ベクトル


管理画面からわずか3ステップでサイトの引っ越しが完了するプラグイン「All-in-One WP Migration」が簡単...
当ブログでも何度か WordPressサイトの引越し関連の記事を書いてきましたが、今回紹介するブラグイン「All-in-One WP Migration」は管理画面からの操作だけでサイトの引っ...
なんとこのプラグインは無料版だと500MBまでしかファイルをインポートできません!だいたい50記事以上のデータがある人は、越えることが多いかもしれません。
 吉田航基
吉田航基いやいや保存したデータ500MB超えてるんですけど…
そんな上記のような方のために一応裏技を発見したので、以下のサイトをご参照ください(僕は成功済みです)
ただし上記の284行目のCSSについては、同じ文章でない可能性があります。筆者の場合は以下のような記載になっていました。
define( ‘AI1WM_MAX_FILE_SIZE’, 2 << 28 );
上記の場合は、2の部分が500MBを意味しているので、20にして保存しておけば、5GBまでアップデートをすることが可能になります!
インポートが完了した時点で、ログインID・パスワードが以前のものに切り替わります。つまりID・パスワードごと古いWordPressの情報を引き継ぐので、新しい方のパスワードではなく以前の情報でログインする必要があります。
もしログインできなくなった方は、以前のWordPressで使用していたIDパスワードを試してみましょう。
 吉田航基
吉田航基インポートが完了したら、全てのサーバー移転&ブログ引っ越し手続きは完了です!
おまけ お名前.comのサーバー解約について
他のサイトを見ていると、古いサーバーの解約は3日〜2週間ほど期間を空けた方がいいと言われています。
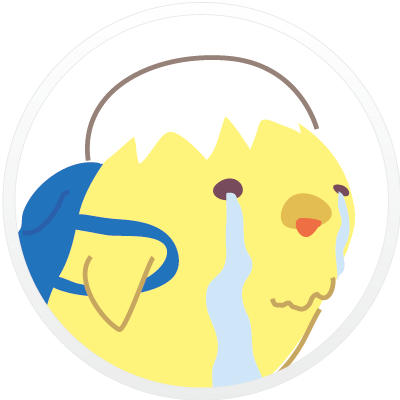 ひよこ
ひよこサーバー移転の反映に時間がかかるかららしい
でも使わないサーバーなんて、解約忘れて無駄な月額費を払いかねないのでさっさと解約するに越したことはないですよね。個人的にはお名前.comに関しては、サーバー移転が完了した時点でさっさと解約すべきだと思っています。
実はサーバー解約を申し出てもお名前.comでは「解約を申し出た翌月末まで」の期間の契約となるため、今解約しても期間はたっぷりとある。早いとこ解約手続きしないと使わない期間分の無駄なお金を払うはめになります。
以下お名前.comの共用サーバーのページより、現在のプラン(青色の部分)をクリックしましょう。
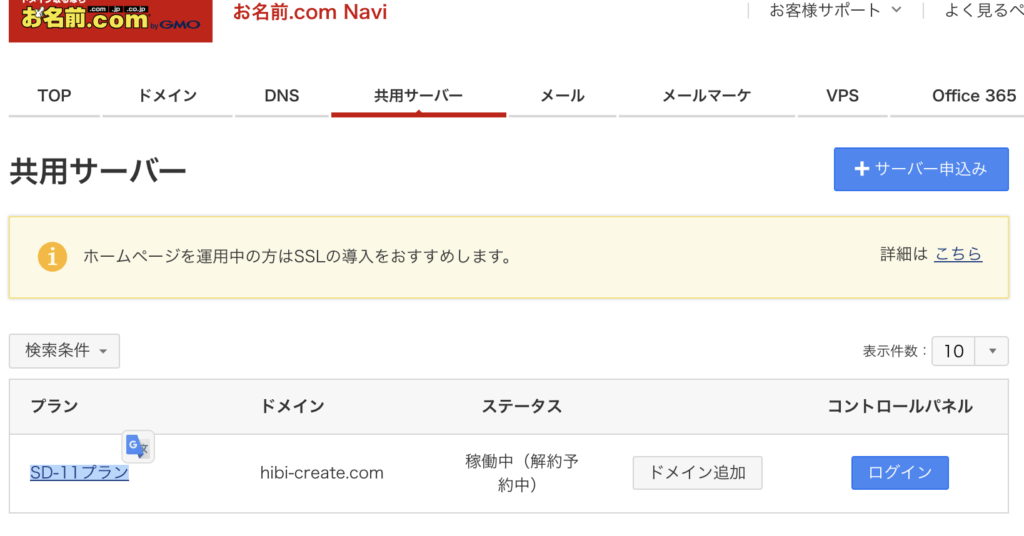
以下のステータスの部分より、右の解約ボタンを押しましょう。
なんども継続のお願いをされますが、気にせず解約するようにしましょう。
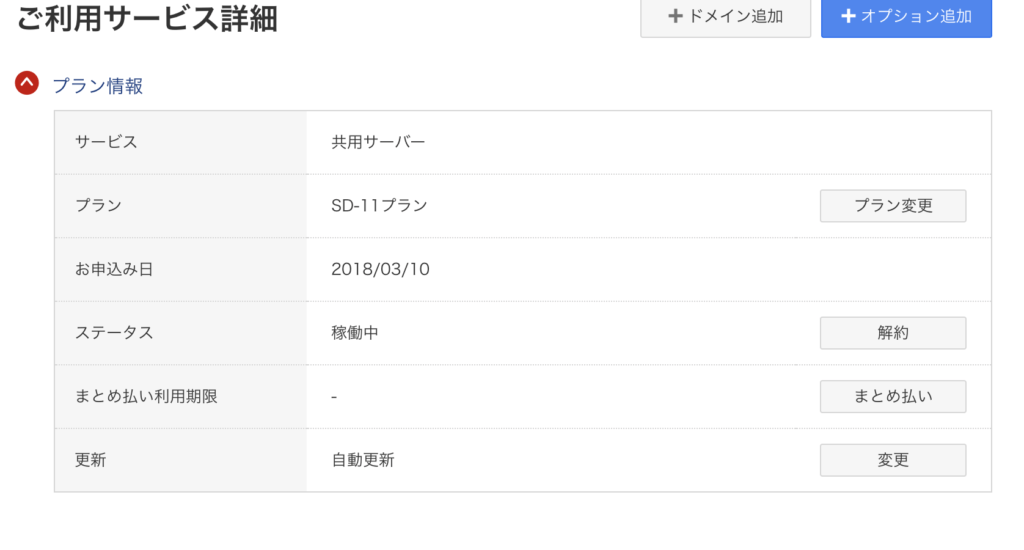
お名前.comからサーバー移管方法まとめ

これでサーバー移転に関して全ての手続きは完了です!
さっそくエックスサーバーでバシバシ記事を上げていきましょう!
 吉田航基
吉田航基最後までお読みいただき、ありがとうございました!
 ひよこ
ひよこばいばーい!

